들어가기
가상화 솔루션은 가상머신을 관리하는 기능을 제공하는 솔루션이다. 가상활 솔루션으로 유명한 곳에 vmware가 있다. 비용이 많이 들기 때문에 개발 과정에서는 사용하기 힘들다. 웹 기반으로 관리할 수 있는 무료 솔류션을 찾은게 Proxmox-VE이다. UI는 미려하지 하지 않아도 기본 기능에 충실하고 성능도 나쁘지 않다.
작성자: ospace114@empal.com, http://ospace.tistory.com/
개요
개발을 하려면 물리적 서버가 필요하다. 최근 Cloud로 인해 이런 환경구성이 매우 편리해졌지만 아직까지 패쇄적인 환경에서는 사용하기 어렵다. 물리적인 서버가 여러개 구매하기 힘들 상태에서 한개 물리적인 서버에 여러 가상머신을 사용하여 리소스를 효율적으로 활용할 수 있는 가상화 기능이 필요하다.
Proxmox-VE 소개
GNU AGPL 라이센스 기반의 오픈소스 가상화 솔루션이다. AGPL이라서 이를 제품화할 경우에 신경쓰이지만, 여기서는 사용만 하기 때문에 문제는 없다. Support을 받기 위해서는 비용이 필요하지만 그 외는 무료이다. Debian 커널 기반으로 KVM 통합한 가상화 지원한다.
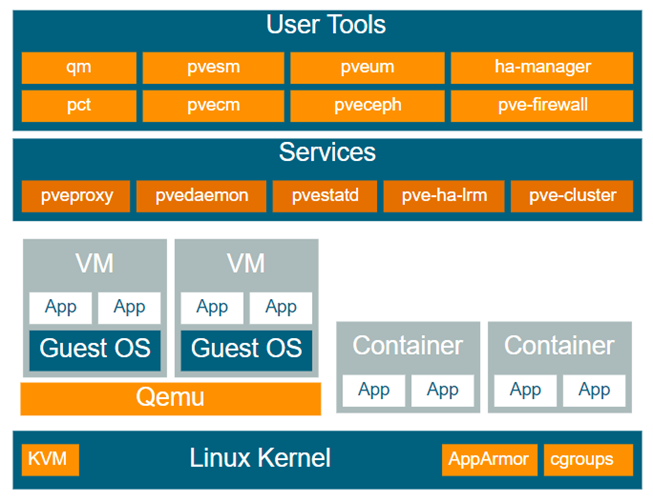
Proxmox-VE 설치
Proxmox-VE 설치는 운영체제 설치와 비슷한 과정을 거친다.
- 공식 사이트: https://www.proxmox.com/
- 다운로드: https://www.proxmox.com/en/downloads/proxmox-virtual-environment
- Refus(USB 포멧 유틸리티): https://github.com/pbatard/rufus/releases
설치 과정이다.
- 다운로드 페이지에서 ISO를 다운받는다.
- 부팅가능한 USB 드라이브를 준비하고 Refus로 다운받은 ISO 이미지를 기록한다.
- 설치 USB 드라이브로 부팅해서 설치하고 필요한 설정을 진행한다.
YouTube에 설치 영상: https://youtu.be/PwaDsYIkWmU
Proxmox-VE 사용
브라우저로 해당 시스템 URL 주소로 접속하면 아래와 같이 로그인 화면이 표시된다.
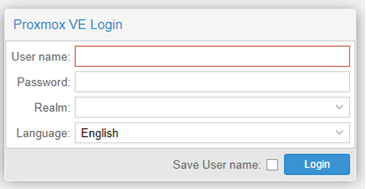
Realm은 “Linux PAM standard authentication”을 선택하면 된다. 초기에는 로컬 시스템에 계정으로 접속해야 한다. 별다른 계정을 추가하지 않았다면 User name을 “root”을 사용해서 로그인해야 한다.
기본화면
로그인하면 무료로 사용하고 있기 때문에 “No valid subscription” 팝업 창이 표시된다. 가볍게 [OK] 버튼을 클릭해 무시하면 된다. 그러면 아래와 같이 기본 화면이 표시된다.
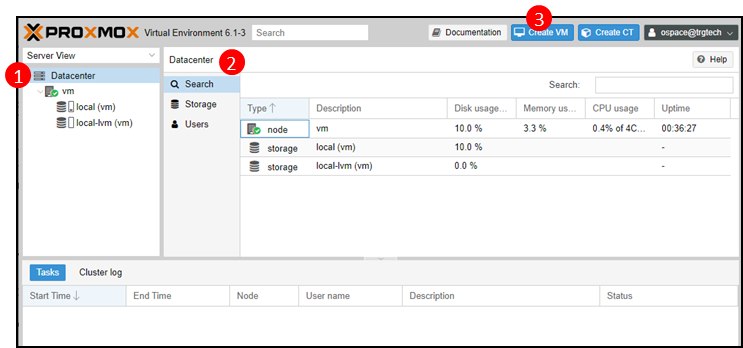
- 가상머신(VM) 목록 표시된다. VM을 생성하면 이 곳에 표시된다.
- 상세 정보 표시 화면이다. 전체 시스템 또는 선택된 VM에 대한 상세 정보를 표시한다.
- 새로운 VM 생성하는 [Create VM] 버튼이다.
새로운 VM 생성
[Create VM] 버튼을 클릭하면 아래와 같은 화면이 표시된다.
General에 VM이름과 ID를 입력할 수 있다. 당연히 ID는 중복하면 안된다.
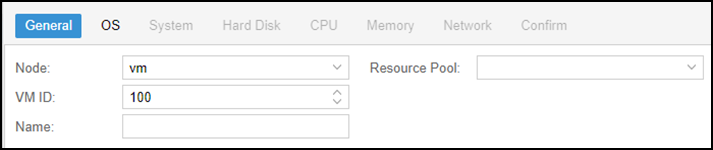
OS는 설치할 운영체제를 선택할 수 있다. 사전에 설치할 운영체제 ISO 파일을 “/var/lib/vz/template/iso”에 넣어두면 local을 선택할때 표시된다.
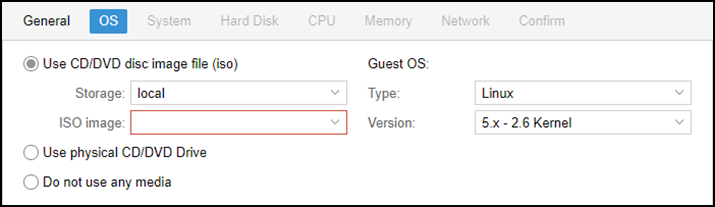
설치할 운영체제 ISO 파일 선택한다. 물론 라이센스는 별도이다. ㅡ.ㅡ;;;
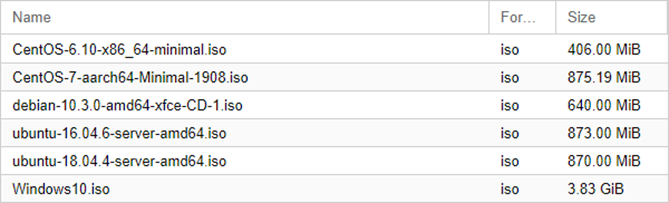
사용할 디스크 용량(기본: 10G) 선택하고 필요시 더 늘린다.
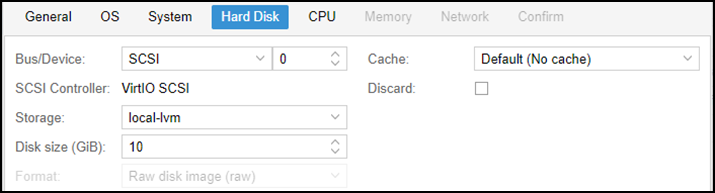
CPU는 코어는 선택할 부분이 없기에 건너뛰었다. 필요시 확인해서 변경하면 된다. 사용할 메모리 용량도 기본 1G 정도 사용하고 필요시 더 늘린다. 개발 중에 테스트용으로는 1G정도면 충분하다. 물론 메모리가 많이 필요로 하는 기능이 있을 경우 늘리면 된다.

설정 끝나고 완료하면 VM이 생성된다. VM을 실행하면 OS 설치과정을 거친다.
GuestAgent 설치
VM 자체에 대한 기본 정보를 표시되지만 관리를 위한 자세한 정보는 확인할 수 없다. 이를 위한 GuestAgent 설치가 필요하다. GuestAgent 설치할 경우 VM을 shutdown제어 및 백업시 freeze 기능을 사용할 수 있고, 추가 VM 정보 조회(ex. IP 조회 기능)할 수 있다.
VM 을 선택하면 Options에 QEMU Guest Agent을 사용으로 변경할 수 있다.
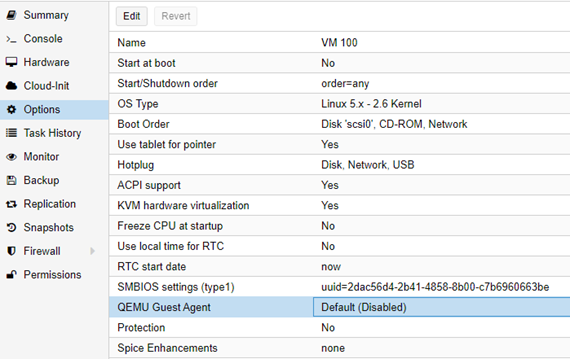
GuestAgent을 설치하는 과정을 보자. 먼저 Console을 선택해서 리눅스 배포판에 따라 아래 명령 입력한다.
- Debian/Ubuntu: apt-get install qemu-guest-agent
- Redhat/Centos: yum install qemu-guest-agent
자세한 내용 및 Windows은 아래 링크 참조하기 바란다.
결론
여기서는 Proxmox-VE을 내부 개발 용으로 외부 자원을 사용할 수 없는 경우를 상정했지만, 운영 시스템용으로도 사용할 수도 있다. 물론 이는 내부 자원 활용 정책에 따라 달라질 수 있다. VM을 할당S할뿐 각자 알아서 OS 설치 및 구성이 필요하다. 좀던 개선할 수 있는 방법이 기존 깨끗한 VM을 설정하고 이를 복제해서 사용할 수 있다. 그러면 구성과 OS 설치에 대한 부분이 줄어든다. 한 서버에서 사용하는 공용 자원이기 때문에 CPU사용 개수, 메모리 사용량, 디스크 용량을 주의해서 설정이 필요하다. 물론 개인이 사용한다면 마음대로 설정하면 된다. ㅡ.ㅡ;;;
부족한 글이지만 도움이 되었으면 하네여. 모두 즐거운 코딩생활하세요. ospace
참고
[1] Proxmox-VE official site, https://www.proxmox.com/
[2] rufus utility, https://github.com/pbatard/rufus
[3] Proxmox VE 7.4 Installation Guide 2023, https://youtu.be/PwaDsYIkWmU
'4.개발 및 운영 환경' 카테고리의 다른 글
| [nexus] Nexus로 Maven Repository 구성 (0) | 2024.03.25 |
|---|---|
| 아파치에서 여러 URL를 톰캣으로 연동하기 (3) | 2024.03.19 |
| VisualVM 소개 (2) | 2024.03.15 |
| CTIP 소개 (0) | 2023.12.28 |
| 소프트웨어 테스트란 (2) | 2023.12.28 |


